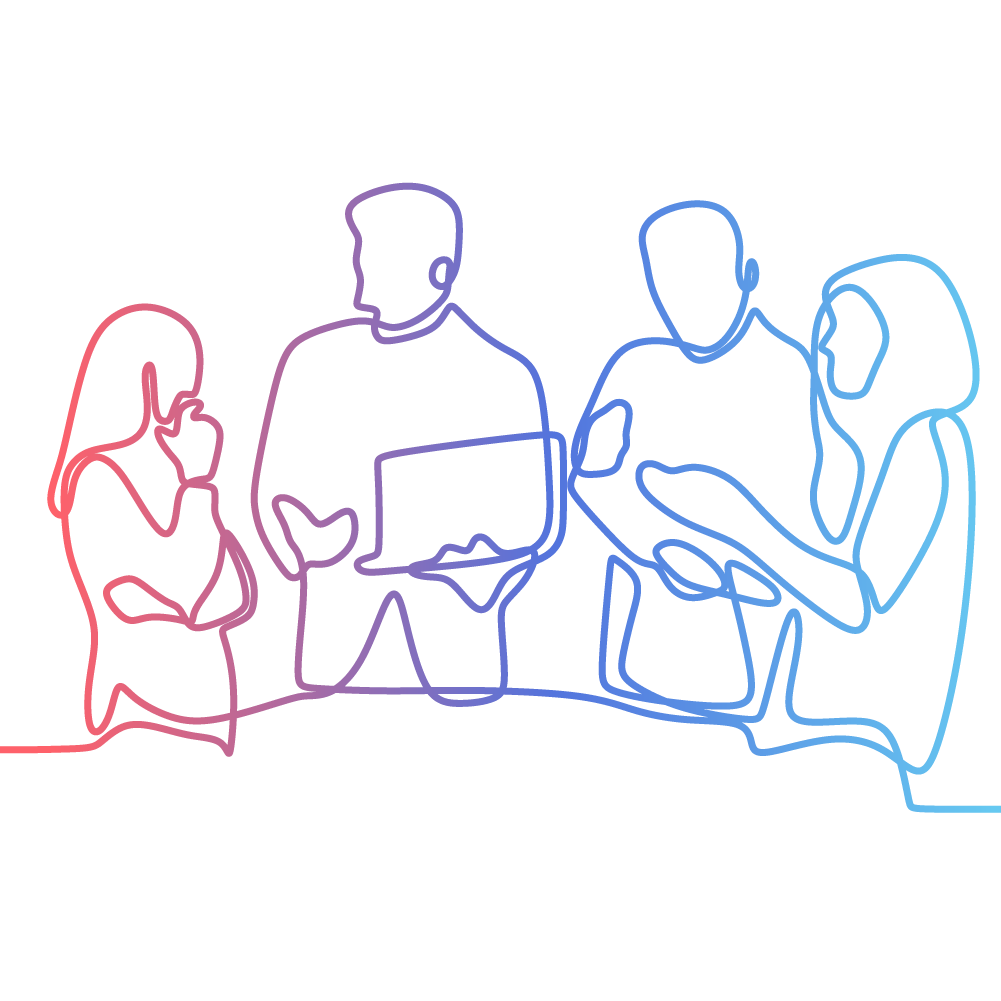Google Analytics Account - Assign Access
In order to begin Search Engine Optimisation (SEO) or management services for a website or to properly manage most digital marketing efforts, or even to make an informed recommendation on marketing efforts for a client, we first need to know everything we can about the traffic coming to that client’s website. A properly installed Google Analytics tag on a site will allow Google to collect information on all of that property’s traffic. Sharing Google Analytics
Sharing Google Analytics data
In order to share a new user access to your Google Analytics follow these steps:
Google Analytics is divided up in to 2 different levels:
1. Account: This is the highest access level, allowing the user to see account settings, access user management, apply filters, view change history and of course to delete the entire account.
2. Property: This is the second highest access level, and contains information about the analytics setup itself. From here you can view the Data Streams (the tracking code that needs to be installed on a website or app), link to other Google products (like Google Ads, AdSense, Search Console, etc.), create events and conversions, audiences of website viewers, etc.
Instead of sharing your account’s username and password, it’s important to note that Google Analytics allows you to add other Google accounts temporary or permanent access to your Analytics account at either the account, property or view level. These permissions can be changed at ANY time.
To add access to a Google Analytics account:
- Visit google.com/analytics and log in with your Google account
- Navigate to the Admin page by clicking on the “cog” in the bottom left corner.
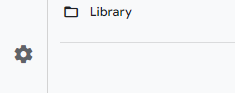
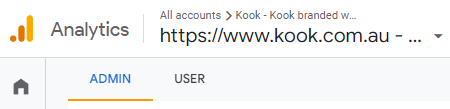
- Select “Account Access Management” under the Account level to assign a role to the entire account, or if you have more than one Property, you can select “Property Access Management” to only assign a role to a specific property.
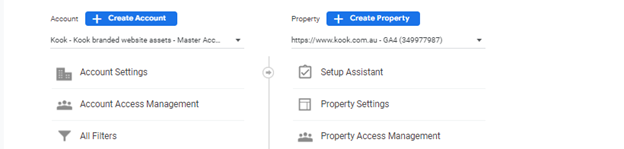
- Click the big blue + button in the upper right-hand corner and select "Add users". Add the relevant Google email address (usually an @gmail.com account, but can also have an alias using another address) and add permissions.
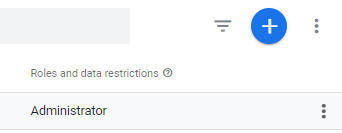
To give Kook access to your account, please add trackingkook@gmail.com (or tracking@kook.com.au).
The basic level of access is “Viewer”, which allows the user to see but not touch. The next step up is “Analyst” and after that it’s “Marketer” (which allows the user to edit audiences, events and conversions). Higher up is “Editor” (which allows the user to make changes). The ultimate access is “Administrator”, and only users you trust should be given this access. You can also restrict access to Cost Metrics and Revenue Metrics if you don't want the user to see information related to advertising costs or revenue from eCommerce websites. From here, just select “Notify new users by email” so they know when they’ve been given access and then click “Add”. An invitation will be sent to the email you gave access to and they will be able to view the analytics and make changes to the account according to the permissions you have set for them.

For more help with Google Analytics, please visit their Google help page.
Great job! You’ve added us as an admin to your Google Analytics. We’ll now be able to continue setting up the account in preparation for your project.
What's next, Kook?
A meeting with us costs NOTHING. Even if you have an inkling you aren't getting the results you'd expect, let's have a chat.